Installation manuelle
Ci-dessous, vous trouverez les manuels d'installation du projet à l'aide de l'image EasyAstroBox et Rasbian Buster Lite.
Ceux-ci sont également en téléchargements.
Ci-dessous, vous trouverez les manuels d'installation du projet à l'aide de l'image EasyAstroBox et Rasbian Buster Lite.
Ceux-ci sont également en téléchargements.
Veuillez télécharger tous les outils indiqués ci-dessous. S'ils ne sont pas disponibles sur leurs sites internet respectif, ceux-ci se trouvent également dans notre section des « Téléchargements ».
Pour Windows: imager.exe
Pour macOS: imager.dmg
Pour Linux: imager.deb
putty-64bit-0.72-installer.msi
• Lancer le fichier imager.exe téléchargé et autoriser l'exécution.
• A l'affichage de l'écran :
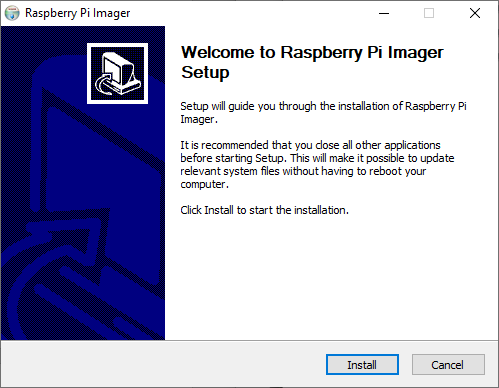
• Continuez avec « Install » afin d'installer le logiciel.
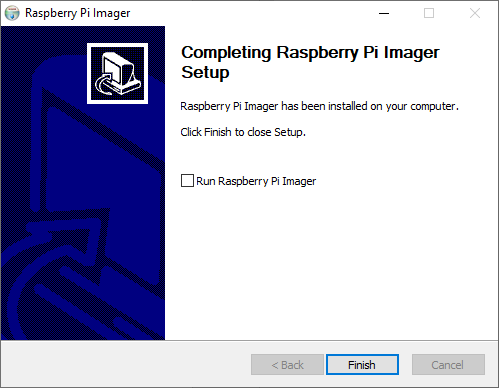
• Décochez la case « Run Raspberry Pi Imager » et cliquez sur le bouton « Finish ».
Dans un premier temps, nous allons formater la carte SD afin qu'elle puisse recevoir l'image de Raspbian.
• Exécutez « Raspberry Pi Imager ».
• A l'affichage de l'écran :
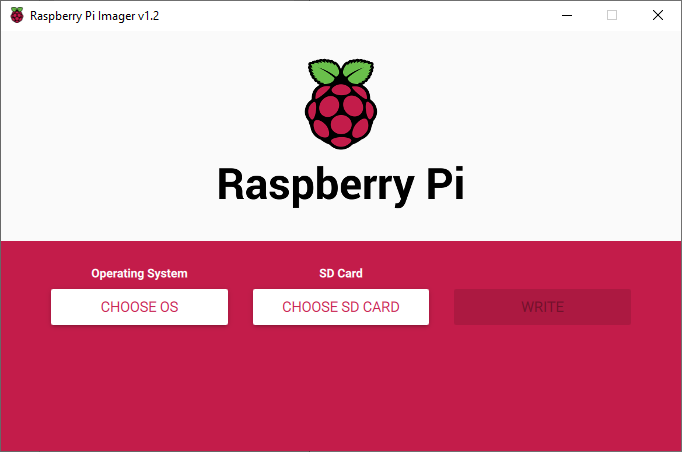
• Cliquez sur le bouton « CHOOSE OS » suivi de « Erase ».
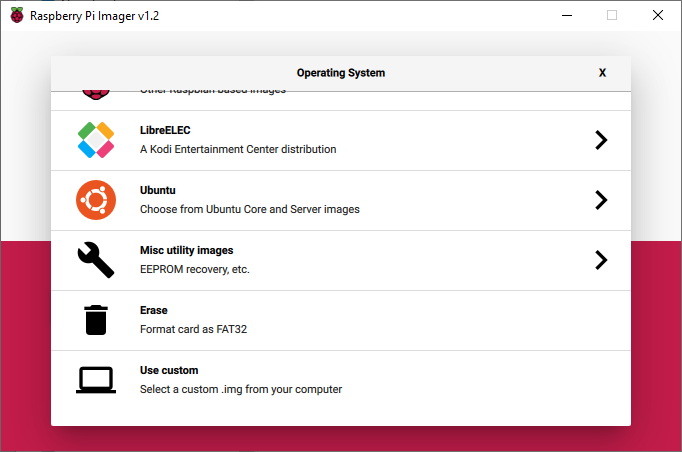
• Ensuite, cliquez sur le bouton « CHOOSE SD CARD » et choisissez votre carte SD.
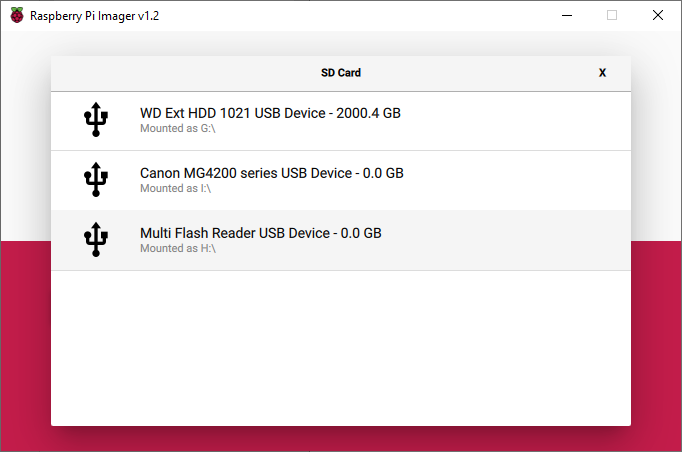
• Terminé la préparation de la carte SD en cliquant sur le bouton « WRITE » et attendez la confirmation du formatage.
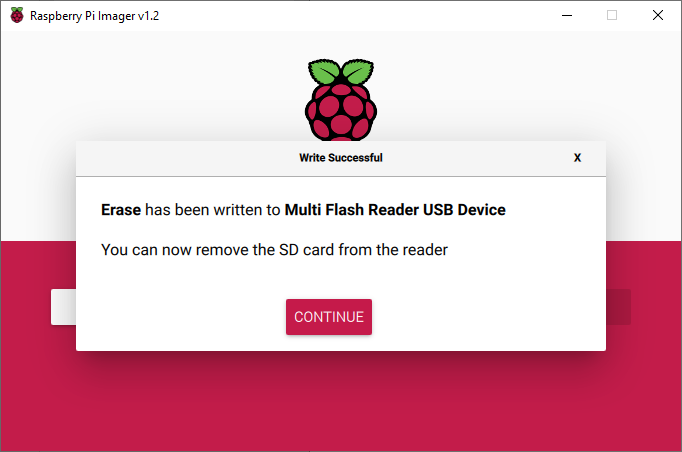
• Il est temps d'installer la dernière version EasyAstroBox sur votre carte SD. Pour cela, cliquez sur le bouton « CHOOSE OS » suivi de l'option « Use custom ».
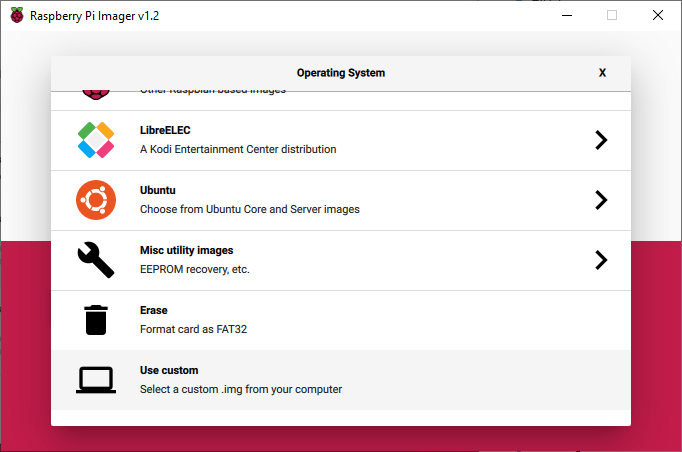
• Sélectionnez ensuite l'image « 2020-05-31-easy-astro-box.zip ».
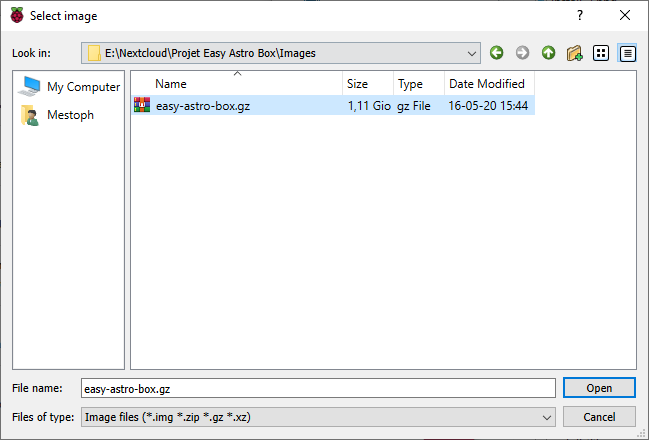
• Ensuite, cliquez sur le bouton « CHOOSE SD CARD » et choisissez votre carte SD.
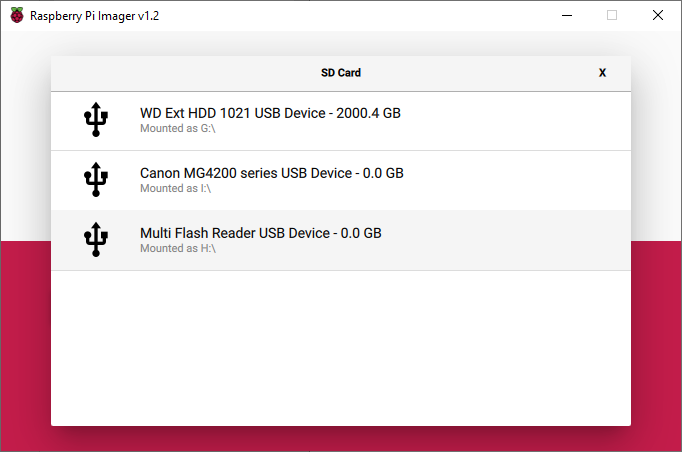
• Démarrer la copie de Raspbian sur votre carte SD en cliquant sur le bouton « WRITE » et patientez.
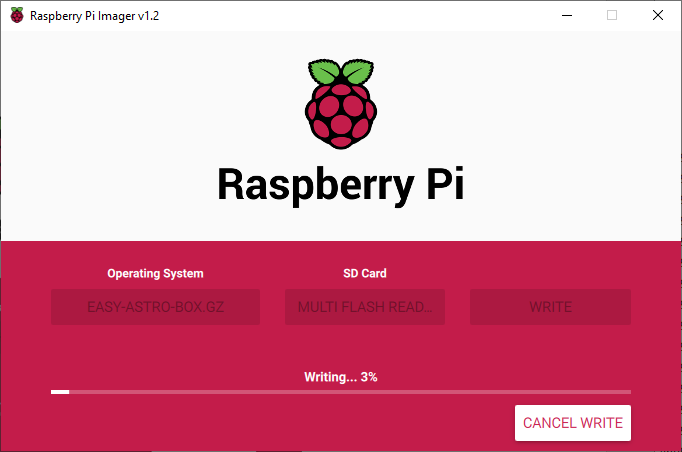
• Quand l'opération d'écriture est terminée, cliquez sur le bouton « CONTINUE ».
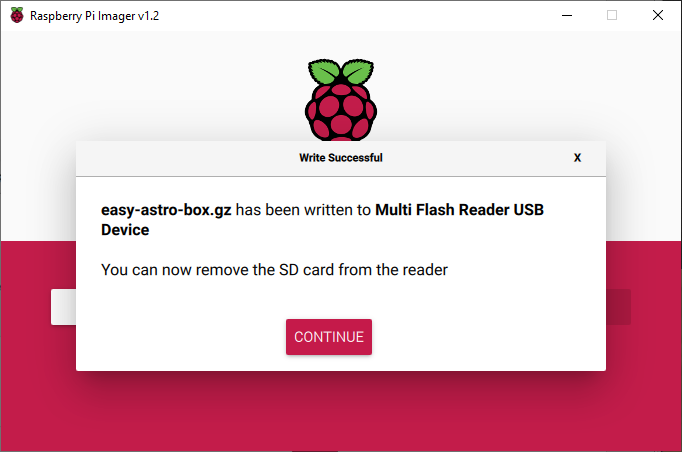
• Vous pouvez dès à présent insérer la carte SD dans votre Raspberry Pi.
Maintenant que votre carte SD est prête et installée dans votre Raspberry Pi, Poursuivez les chapitres ci-dessous.
Pour plus de facilité, ajouter un clavier USB sur votre Raspberry et raccordez celui-ci à un écran à l'aide du port HDMI.
Lors du premier démarrage, les paramètres d'authentification sont les suivants :
• Login : astro
• Mot de passe : astrosecret
Branchez l'alimentation fournie avec votre Raspberry, attendez quelques secondes afin qu'il démarre et ensuite tapez la commande : sudo raspi-config
Les réglages ci-dessous sont effectués par défaut pour la Belgique.
Dans l'interface, sélectionnez l'option « Change User Password » et entrez deux fois le mot de passe de votre choix.
Sélectionnez l'option « Localisation Options -> Change Locale » et réalisez les étapes inscrites ci-dessous :
• Décochez en_GB.UTF-8 UTF-8 et en_US.UTF-8 UTF-8
• Cochez fr_BE_UTF-8 UTF-8
• Cochez fr_FR_UTF-8 UTF-8
• Faites Ok
• Choisissez fr_BE_UTF-8 ou fr_FR_UTF-8 en fonction de votre localisation.
• Faites OK
Sélectionnez l'option « Localisation Options -> Change Timezone » et réalisez les étapes inscrites ci-dessous :
• Sélectionnez Europe
• Faites OK
• Sélectionnez Brussels ou Paris
• Faites Ok
Sélectionnez l'option « Localisation Options -> Change Keyboard Layout » et réalisez les étapes inscrites ci-dessous :
• Sélectionnez PC generic 105-key PC (intl.) ou gene?ric de 105 tecles (intl.)
• Faites OK
• Sélectionnez Other
• Faites Ok
• Sélectionnez Belgies ou French
• Faites OK
• Sélectionnez Belgies - Belga (ISO alt.) ou French - French (legacy, alt.)
• Faites OK
• Sélectionnez Right Alt (AltGr)
• Faites OK
• Sélectionnez Right Alt (AltGr)
• Faites Ok
Sélectionnez l'option « Localisation Options -> Change Wi-fi Country » et réalisez les étapes inscrites ci-dessous :
• Sélectionnez BE Belgium ou FR France
• Faites OK
À l'aide de l'application PuTTY, connectez-vous à la console SSH de votre Raspberry. Pour cela vous aurez besoin d'un identifiant, son mot de passe et son adresse IP.
Par défaut, si vous n'avez pas changé le mot de passe précédemment, l'utilisateur est « pi » et le mot de passe « raspberry ».
Pour connaître l'adresse IP, tapez la commande : ifconfig
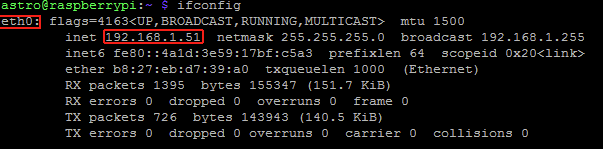
Ensuite, démarrez l'application PuTTY est entrez les informations ci-dessous :
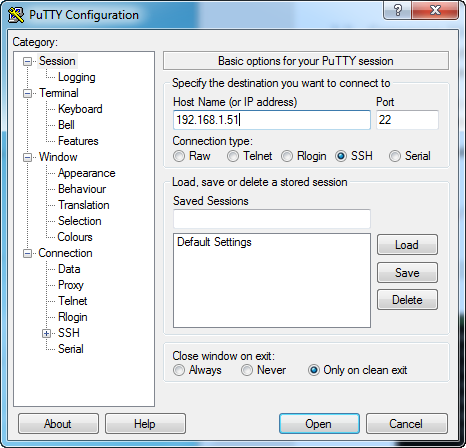
Cliquez sur bouton « Open » et entrez l'identifiant de l'utilisateur et son mot de passe.
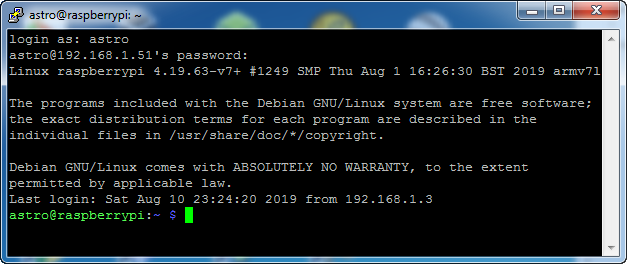
Celui-ci est géré nativement.
Exécutez les commandes suivantes :
• cd /home/astro/
• mkdir -p Astro-Box && cd Astro-Box/
• wget -O adafruit-pitft.sh
https://www.easyastrobox.com/download/adafruit-pitft.sh
• chmod +x adafruit-pitft.sh
• sudo ./adafruit-pitft.sh -u /home/astro
• Faites 5
• Faites 1
• Faites n
• Faites y
Reconnectez-vous avec l'utilisateur « astro ».
Dans cette nouvelle distribution, nous avons simplifié le passage entre le Wi-Fi classique et le Hotspot Wi-fi à l’aide des deux icônes présentes dans l’interface graphique d’EasyAstroBox.
 |
 |
Il est également possible d’utiliser ces options via la commande SSH :
• apswitcher-on
• apswitcher-off
Lorsqu’une mise à jour est disponible sur notre site internet, vous pouvez effectuer celle-ci sans devoir réinstaller la nouvelle image présente.
Pour cela, vous disposez de deux méthode. La première consistant à double cliquer sur l’icône de mise à jour :

La seconde via la console SSH en tapant la commande suivante « eab-update ».
Lorsque vous exécuterez l’utilitaire des mises à jours EasyAstroBox, celui-ci vous proposera l’installation de divers outils (Anydesk, RealVNC, XRDP, …).
En mode point d’accès, il faut obligatoirement utiliser l’adresse IP d’EasyAstroBox qui est : 10.0.0.1
Ouvrez votre navigateur internet et entrez l'adresse de votre Raspberry :
http://« Adresse IP »:8624/ dans mon cas -> http://192.168.1.51:8624/
Entrez le nom de votre configuration dans le champ « New Profile » et cliquez sur le bouton « + ».
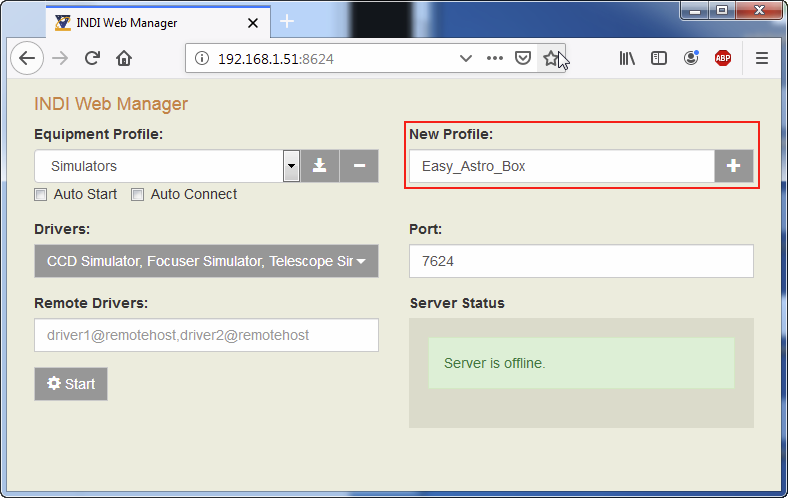
Sélectionnez votre profil dans la liste « Equipment Profile » et cochez les options « Auto Start » et « Auto Connect ».
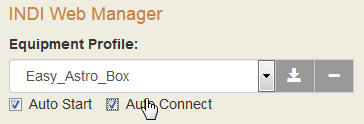
Choisissez vos équipements dans la liste « Drivers ».
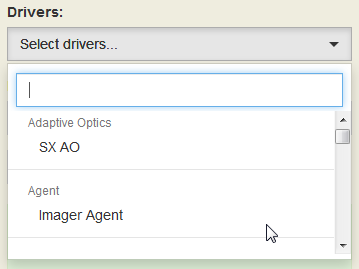
Sauvegardez votre profil en cliquant sur le bouton suivant.

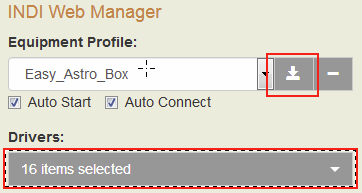
Les drivers Indi sont prêts à être utilisées. Cliquez sur le bouton « Start ».
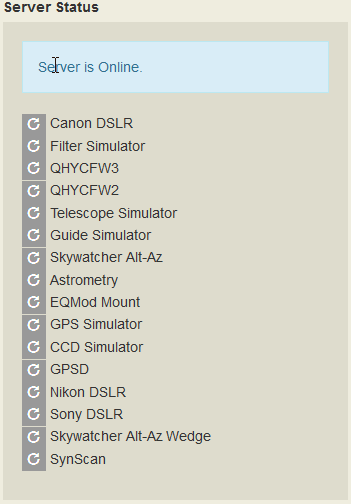
Exécutez les commandes suivantes :
• cd /home/astro/Astro-Box/
• mkdir pitftscripts && cd pitftscripts
• wget https://gist.github.com/mcmatrix/bb7ae9f72be7ac48e53c6a31966a459b/raw/299d122ec0f0871da1dc2e9c1e47cfa3a8c84326/screen-on.sh
• wget https://gist.github.com/mcmatrix/bb7ae9f72be7ac48e53c6a31966a459b/raw/299d122ec0f0871da1dc2e9c1e47cfa3a8c84326/screen-off.sh
• wget https://gist.github.com/mcmatrix/bb7ae9f72be7ac48e53c6a31966a459b/raw/299d122ec0f0871da1dc2e9c1e47cfa3a8c84326/screen-monitor.sh
• wget https://gist.github.com/mcmatrix/bb7ae9f72be7ac48e53c6a31966a459b/raw/299d122ec0f0871da1dc2e9c1e47cfa3a8c84326/screen-monitor.service
• wget https://gist.github.com/mcmatrix/bb7ae9f72be7ac48e53c6a31966a459b/raw/299d122ec0f0871da1dc2e9c1e47cfa3a8c84326/screen-off.service
• chmod +x screen-on.sh
• chmod +x screen-off.sh
• chmod +x screen-monitor.sh
• sudo chmod 644 screen-monitor.service
• sudo chmod 644 screen-off.service
• sudo cp screen-on.sh /usr/local/bin/
• sudo cp screen-off.sh /usr/local/bin/
• sudo cp screen-monitor.sh /usr/local/bin/
• sudo cp screen-monitor.service /lib/systemd/system
• sudo cp screen-off.service /lib/systemd/system
• sudo systemctl daemon-reload
• sudo systemctl enable screen-off.service
• sudo systemctl start screen-off.service
• sudo systemctl enable screen-monitor.service
• sudo systemctl start screen-monitor.service
Exécutez les commandes suivantes :
• sudo nano /boot/config.txt
• Recherchez la ligne : hdmi_cvt=720 360 60 1 0 0 0
• Remplacez la ligne part : hdmi_cvt=1080 720 60 1 0 0 0
• Faites CTRL + X
• Faites o
• sudo reboot
Je remercie tout particulièrement le Club Astro-Namur où je suis membre. Ce club ma apporté beaucoup dans l'apprentissage de l'astronomie et de l'astrophotographie.
Je remercie tous les membres du Club AstroVega qui sont géniaux et sympathiques et avec qui j'ai appris beaucoup de choses.
Pour nous rendre visite -> http://www.astronamur.be/
L'agenda des évènements du club -> https://www.astronamur.net/
Les forums du club -> https://www.astronamur.net/forum
Le club AstroVega -> http://www.astrovega.be/
• http://astronamur.be/
• http://astrometry.net/use.html
• https://indilib.org/
• https://github.com/knro/indiwebmanager
• https://www.ap-i.net/skychart/fr/start
• https://edu.kde.org/kstars/
• https://openphdguiding.org/
• https://sourceforge.net/projects/linguider/
• http://vizier.u-strasbg.fr/viz-bin/VizieR
• https://github.com/azlux/log2ram
• https://aladin.u-strasbg.fr/
• https://planetaryimager.gulinux.net/
• https://opencv.org/
• https://sourceforge.net/projects/astrofocuser/
• https://www.siril.org/fr/
• http://arnholm.org/astro/software/wxAstroCapture/
• https://github.com/billz/raspap-webgui
• http://www.gphoto.org/proj/libgphoto2/
• https://web.archive.org/web/20040722180350/http://nis-www.lanl.gov/~mgh/WindowMaker/DockApps.shtml
• http://www.eso.org/sci/observing/tools/skycat.html
• https://ginga.readthedocs.io/en/stable/
• http://gpredict.oz9aec.net/
• http://starplot.org/
• http://www.star.bris.ac.uk/~mbt/topcat/
• https://gpsd.gitlab.io/gpsd/index.html
• http://xplanet.sourceforge.net/
• https://sourceforge.net/projects/indistarter/
• https://sourceforge.net/projects/eqmodgui/
• https://sourceforge.net/projects/ccdciel/
• https://stellarium.org/fr/
• https://github.com/OpenSkyProject/OpenSkyImager
• https://www.astropy.org/
• http://www.astromatic.net/
• https://github.com/openastroproject/openastro
• http://www.indigo-astronomy.org/